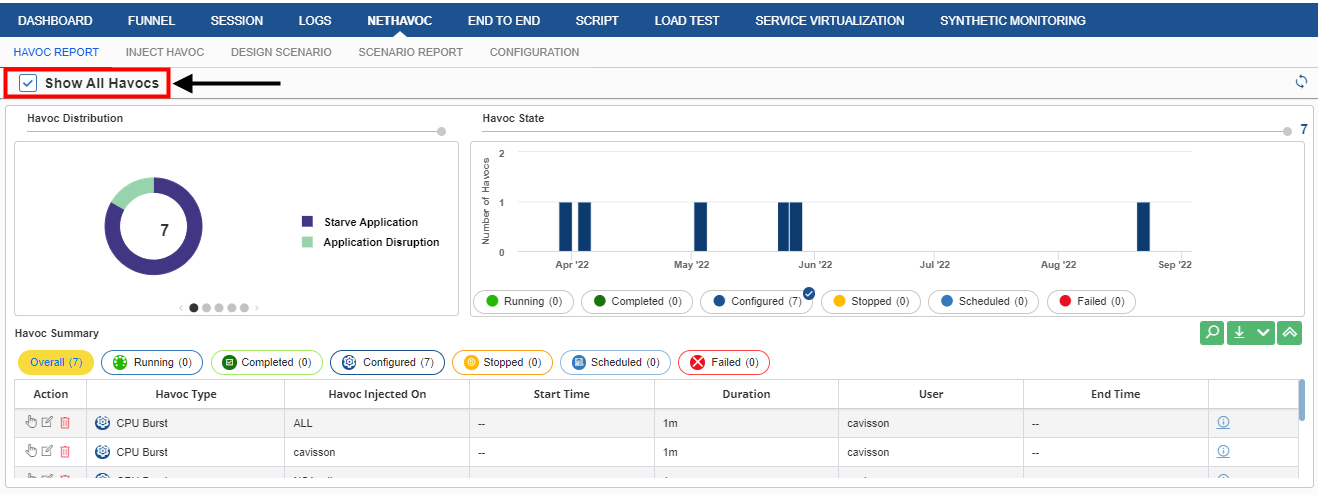
Auto Refresh
A user can use this option to auto-refresh the NetHavoc UI. Upon doing this, the changes are reflected across all users using the same machine.
To do this, select the Auto Refresh check box at the top of the window, and then select the desired time interval for auto-refresh from the drop-down list. The available options are:
- 30 seconds
- 1 minute
- 2 minutes
- 5 minutes
- 10 minutes

Time Period
A user can select the period for which the data should be displayed on the NetHavoc window. To do this, select the time period from the drop-down list at the upper-right corner of the window. The available options are:
- Last 5 Minutes
- Last 10 Minutes
- Last 30 minutes
- Last 1 Hour
- Last 2 Hours
- Last 4 Hours
- Last 6 Hours
- Last 8 Hours
- Last 12 Hours
- Last 24 Hours
- Custom
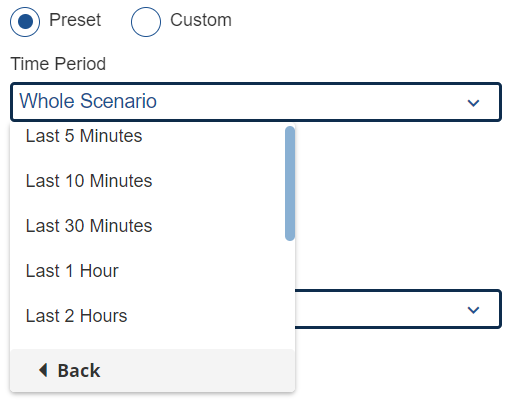
Once a user specifies changes the default time period (that is, 4 hours) to a new one (for example, 24 hours) and traverses out from NetHavoc UI to another UI (for example, Dashboard), and after a while traverses back to the NetHavoc UI, then the set period (24 hours) is maintained and reflected in NetHavoc UI.
